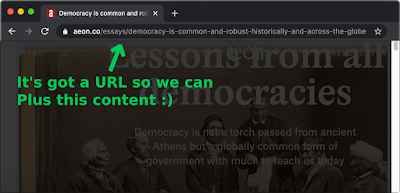Saving and sharing with PlusThat is easy
Once you Plus the content you can decide whether you want to add it to your Later List or your Bookmarks list, or you can share it or you can read it in the PlusThat distraction free Reader Mode.
Saving a Plus on the web
1. The PlusThat Chrome Extension
The easiest way to save Plusses on the web is to use the PlusThat Chrome extension.
Once you have the extension installed, open the side panel with Alt+Shift+P (MacOS: Option+Shift+P) or tap the puzzle piece button (next to your avatar in the Chrome menu) and then tap the pin next to PlusThat. Once you've pinned PlusThat you can just tap the PlusThat icon to open the side panel.
Then simply click the coffee cup icon to save the page to your Later List. Or click the "Add to List" button to select which list to add the page to.
2. The PlusThat Bookmarklet
Another super-fast and easy way to save Plusses on the web is to use the PlusThat bookmarklet.
Once you have the bookmarklet installed, you simply click it whenever you're on a page that you want to save. Find out how the bookmarklet works and how to install it here.
3. The floating action button within PlusThat
Click the button and then click the "Add a new Plus" option. You'll then be prompted to paste in a URL.
Paste the URL, tap OK and you're done. Your new Plus will be saved and added to your Later List. If you want to share it then tap on the share button on the Plus itself.
4. Prepending plusthat.com to the URL
To quickly enter reader mode for any article on the web, simply prepend "plusthat.com/" to the front of the address bar and then hit the Enter button. For example:
Original URL:
https://aeon.co/essays/democracy-is-common-and-robust-historically-and-across-the-globe
Prepend "plusthat.com/":
plusthat.com/https://aeon.co/essays/democracy-is-common-and-robust-historically-and-across-the-globe
Saving a Plus on iOS
1. Share to PlusThat from another app
To Plus a URL simply share that URL to the PlusThat app from the app that you are currently using. A PlusThat sharing pane will appear to let you select which list you'd like to add the content to and also to give you the option to share with a friend.
For example, if you want to Plus a web page in Safari:
- Tap the share button in the footer;
- Find "Add to PlusThat" in the list of available apps (look for the green PlusThat icon - on some apps you may need to select "more" in order to see the full list of available apps);
- Complete the save using the PlusThat sharing pane that appears at the bottom of the screen.
On most apps you can also long press on a link in order to bring up a context menu that gives you the option to share that link. You can also use this method to share to PlusThat and save the content.
2. Copy the URL and then open the PlusThat app
When you open PlusThat it will check you clipboard for a URL and give you the option to save the URL as a Plus.
To make use of this functionality simply copy the URL to your clipboard while you are using another app (like Safari, say). Then open the PlusThat app and a pop-up will appear at the bottom of the screen giving you the option to save the URL you have just copied as a Plus.
Saving a Plus on Android
1. Share to PlusThat from another app
To Plus a URL simply share that URL to the PlusThat app from the app that you are currently using. A PlusThat sharing pane will appear to let you select which list you'd like to add the content to and also to give you the option to share with a friend.
For example, if you want to Plus a web page in Chrome:
- Tap the 3-dot menu button in the top right corner of the Chrome window;
- Select "Share...";
- Find "Add to PlusThat" in the list of available apps (look for the green PlusThat icon - on some apps you may need to select "more" in order to see the full list of available apps);
- Complete the save using the PlusThat sharing pane that appears at the bottom of the screen.
On most apps you can also long press on a link in order to bring up a context menu that gives you the option to share that link. You can also use this method to share to PlusThat and save the content.
Note, the saved Plus will be synchronized to other devices when you next open the PlusThat app.
2. Copy the URL and then open the PlusThat app
When you open PlusThat it will check you clipboard for a URL and give you the option to save the URL as a Plus.
To make use of this functionality simply copy the URL to your clipboard while you are using another app (like Chrome, say). Then open the PlusThat app and a pop-up will appear at the bottom of the screen giving you the option to save the URL you have just copied as a Plus.